Technical Tip
This menu option toggles Quick Edit mode on and off. A tick appears next to the menu option when Quick Edit mode is toggled on. In that case, choosing this menu option removes the tick and toggles Quick Edit mode off.
Quick Edit mode is useful when you want to enter materials for an estimate quickly. It displays an abbreviated version of the Add Items to Estimate screen. Note that Quick Edit mode does not apply to text or labour.
To activate Quick Edit mode:
Refer to "Managing Service Estimates".
Refer to "Estimate Transaction Processing - Edit - Item / Text / Labour".
|
|
|
Technical Tip This menu option toggles Quick Edit mode on and off. A tick appears next to the menu option when Quick Edit mode is toggled on. In that case, choosing this menu option removes the tick and toggles Quick Edit mode off. |
Micronet displays the Enter Estimate Line screen.
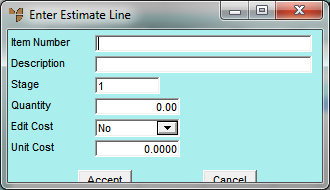
|
|
Field |
Value |
|
|
Item Number |
Enter the item number you want to add to your estimate. You can also press Tab or Enter to select an item. |
|
|
Description |
Micronet displays the description of the selected item. You can change this description if required. Normally, this would only be changed for the posting of non-inventory items. |
|
|
Stage |
Micronet displays the default stage for this estimate as set in the Department master file (refer to "Adding a New Department"). Normally this would be set to 1. You can delete this and enter another stage if required to post this transaction to. You can also press Tab or Enter to select a stage. |
|
|
|
Reference If your estimate has multiple stages and you haven't created them yet, refer to "Estimate Transaction Processing - Stages - Variations and Stages". |
|
|
Quantity |
Enter the quantity of the item needed for this estimate. |
|
|
Edit Cost |
Select Yes if you want to be able to change the Unit Cost calculated by Micronet and have this new price saved in MES. Select No if you don't want to change the Unit Cost calculated by Micronet. |
|
|
Unit Cost |
Micronet displays the unit cost for the item. If you selected Yes in the Edit Cost field, you can change the cost displayed. |
Micronet redisplays the Enter Estimate Line screen so you can add further items if required.
|
|
|
Technical Tip If you added a kit item in a Manufactured category to the job/estimate (not a sub-assembled kit item), when you select Accept Micronet displays the Read Kit screen.
In the Explode Kit field, select Yes if you want Micronet to break the Bill of Materials (BOM) up into its component items, or select No to leave the master kit item intact on the job. If you explode the kit, each component item can then be edited as required. If you select to explode kit items and the Default Used Qty to Zero on Jobs field on the MJC General Configuration screen is set to Yes, the Auto Purchasing field on this screen will default to Yes - All Stock – see "Edit - Applications - MJC - General". |
|
|
|
Warning Once a kit has been exploded, it cannot then be reassembled at a later time. |
Micronet redisplays the Estimate Transaction Processing screen, showing the items posted to the estimate.